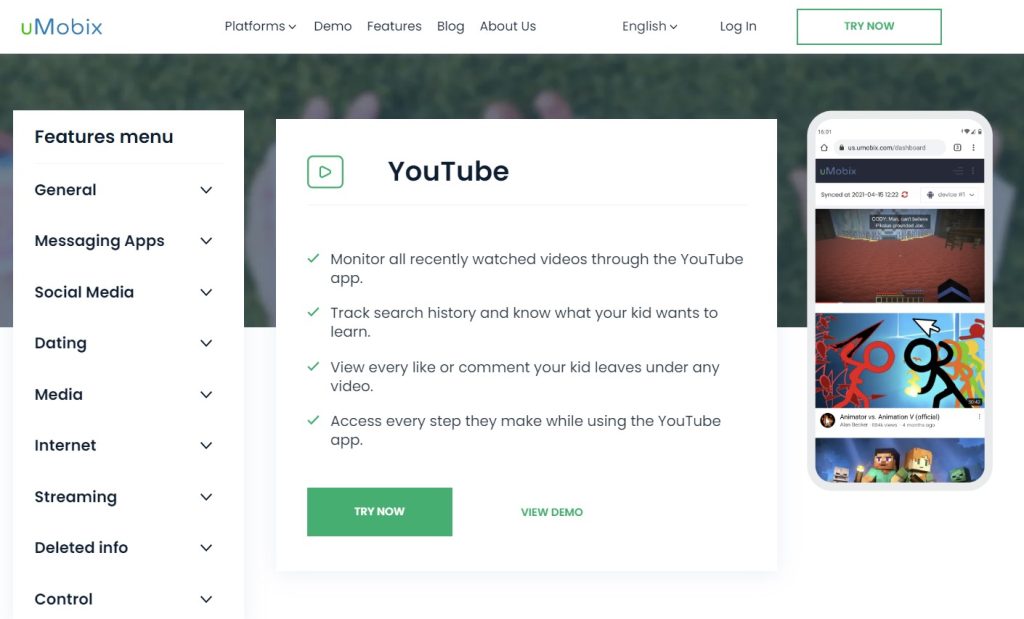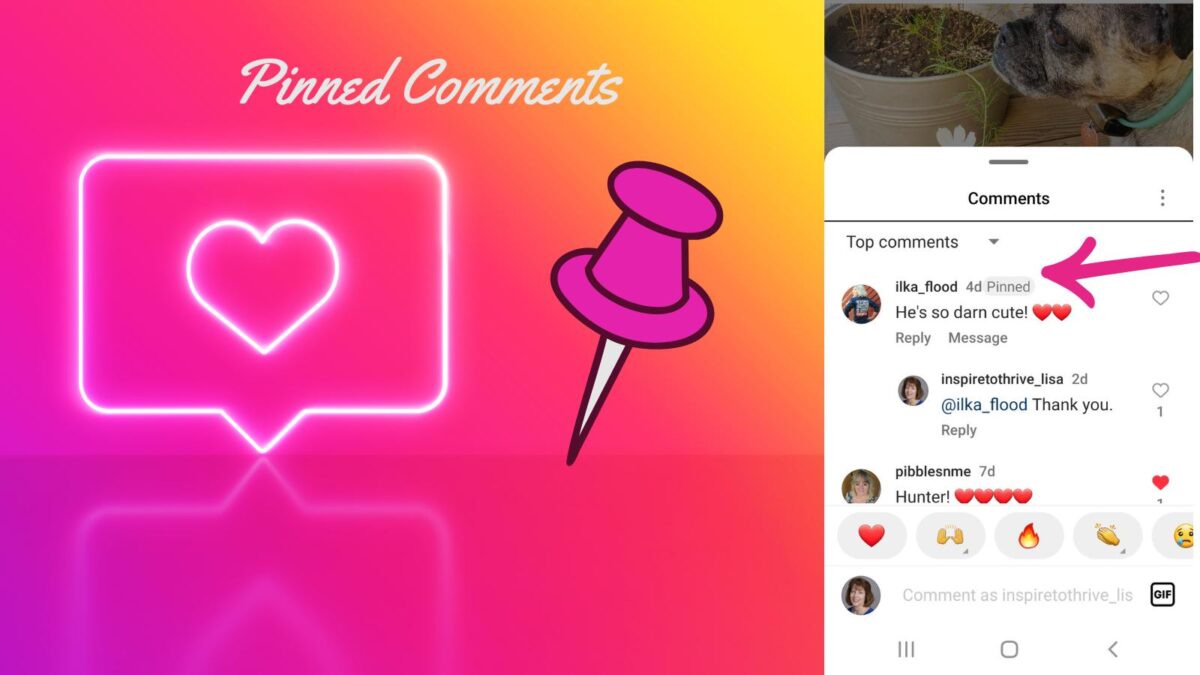As parents, ensuring our children’s safety online has never been more critical. That’s where how to put parental controls on YouTube without an account (or with one) comes into play.
By setting up these controls, you can create a safer online environment that guards against unsuitable videos and channels. There are also ways to put parental controls on YouTube or without an account on YouTube with parental controls.
I’m sure your kids love watching those cute dog and cat videos but there is so much more on the YouTube network today as I learned watching my granddaugther on her phone.
In this guide, I’ll share practical steps on how to put parental controls on youtube without an account, giving you peace of mind and your kids a secure and fun browsing experience.
Table of Contents
Why Parental Controls on YouTube Are Essential
In today’s digital age, YouTube has become a go-to platform for kids. From funny videos to educational content and even make their own videos on the network. I have a nephew that has been making videos for years on his own YouTube channel since he was around the age of ten.
But, just like a bustling city, it has its good and bad neighborhoods. Parental controls are essential to ensure that your child stays in the safe zones of this vast content landscape.
Protecting Children from Inappropriate Content
One of the biggest reasons for setting up parental controls is to shield children from inappropriate content.The internet is teeming with videos that are not suitable for young minds.
From graphic violence to explicit language, the risks are plenty. According to a study, 60% of parents worry about their children seeing inappropriate content online.
Parental controls act like a security guard, ensuring that:
- Explicit content is blocked.
- Searches are filtered.
- Only age-appropriate videos are recommended.
By customizing YouTube’s settings, you can keep your child away from the digital dark alleys.
Managing Screen Time
Too much of anything is bad, and that holds true for screen time. Studies have shown that excessive screen time can lead to problems like obesity, sleep issues, and behavioral problems.
On average, children spend around 2 to 3 hours a day on screens, and that can add up quickly.
Parental controls help in:
- Setting daily screen time limits. I sure know these are needed!
- Creating a balanced routine.
- Encouraging other offline activities.
Think of it as a time manager that ensures YouTube doesn’t take over your child’s day.
Encouraging Educational Content
YouTube isn’t just about fun and entertainment; it’s a treasure trove of educational content. From science experiments to history lessons, there’s plenty to learn.
Parental controls, when used effectively, can guide your child’s interest toward educational videos that not only engage but also educate.
Benefits of encouraging educational content include:
- Boosting learning outside school hours.
- Developing new interests and hobbies.
- Improving academic performance.
By tuning the settings, you ensure that the time they spend online is both fun and fruitful. Think of it like turning YouTube into a smart tutor that complements school learning.
In short, setting up parental controls on YouTube is like adding a layer of protection, a time manager, and a tutor to your child’s digital experience.
It’s an essential step in ensuring that their online journey is both safe and enriching without compromising on the fun.
Setting Up Parental Controls on YouTube (with and Without An Account)
Ensuring kids have a safe and enjoyable experience on YouTube is paramount. Whether it’s to block inappropriate content, manage screen time, or steer them toward educational videos, parental controls can help.
You can’t always count on YouTube removing inappropriate content on their site. Oftentimes, they may remove content for censorship. That’s why you need to know how to put parental controls on YouTube without an account.
Let’s look into setting these controls with a step-by-step approach.
Creating a Google Account for Your Child
Creating a supervised Google account for your child is the first step in managing their YouTube experience. This account will allow you to monitor and control what they watch.
- Go to Google’s Account Creation page: Head over to the Google sign-up page.
- Enter the required information: Fill in your child’s name, birthday, and select a unique email address.
- Set up parental controls: Google will prompt you to set up parental controls through the Family Link app. Download the app if you haven’t already.
- Follow the Family Link instructions: Open the app and follow the steps provided to link your child’s account to yours. This includes setting limits and permissions.
- Verify your identity: To ensure security, Google may ask you to verify your identity via credit card or another method.
Enabling Restricted Mode on YouTube
Restricted Mode is a built-in feature on YouTube designed to filter out mature content. This is how you activate it on different devices:
On Desktop:
- Open YouTube and sign in with your child’s Google account.
- Click on your profile picture in the top right corner.
- Select “Restricted Mode” from the menu.
- Toggle the switch to activate Restricted Mode.
Mobile:
- Open the YouTube app and sign in.
- Tap on your profile picture at the top right.
- Go to “Settings” and tap on “General”.
- Toggle “Restricted Mode” on.
On Smart TVs:
- Open the YouTube app on your TV.
- Navigate to “Settings” on the sidebar menu.
- Select “Restricted Mode” and turn it on.
How to Put Parental Controls on YouTube Without an Account
Sometimes, the basic settings aren’t enough, and that’s where third-party parental control apps come in. These apps offer comprehensive tools to monitor and manage your child’s YouTube usage.
Popular Parental Control Apps:
- UMobix: : This parental control app for YouTube offers robust features like screen time management, app blocking, and activity tracking. It provides detailed reports on your child’s online activity. It also offers:
- Monitor all recently watched videos through the YouTube app.
- Track search history and know what your kid wants to learn.
- View every like or comment your kid leaves under any video.
- Access every step they make while using the YouTube app.
- Other parental apps include: Net Nanny: Known for its content filtering capabilities, Net Nanny allows you to block specific websites and set time limits. It also provides real-time alerts about your child’s online behavior. And there is also: Norton Family: Norton Family helps keep your kids safe by monitoring their online activity, blocking unsuitable content, and setting house rules for screen time.
These apps act as an extra layer of protection, ensuring a safer and more controlled digital environment for your children.
These apps answer the question of how to put parental controls on YouTube without an account.
By following these steps and utilizing available tools, you can create a secure and enriching YouTube experience for your kids.
Using YouTube Kids for Better Control
YouTube Kids is designed specifically for younger audiences, offering a safer and more controlled environment.
It’s like giving your child a sandbox to play in, away from the vast and often wild landscape of regular YouTube. Here’s how to set it up and make the most of its features.
Setting Up YouTube Kids
The first step to using YouTube Kids is to download and install the app. Here’s how you can do it:
- Download the App: Go to the App Store (iOS) or Google Play Store (Android) and search for “YouTube Kids.” Tap the download button to install it on your device.
- Open the App: Once installed, open the YouTube Kids app.
- Create a Profile: You’ll be prompted to create a profile for your child. Enter their name and age.
- Set Up Parental Controls: The app will guide you through setting up various parental controls. Follow the on-screen instructions to set limits and preferences.
- Verify Your Identity: To ensure security, YouTube might ask you to verify your identity with a parent’s account.
By setting up YouTube Kids, you’re essentially creating a safe playground where your little ones can explore without stumbling upon questionable content.
Customizing Content Settings in YouTube Kids
After setting up the YouTube Kids app, the next step is to customize content settings. This ensures your child is exposed to age-appropriate material.
- Open Parental Settings: Tap the lock icon at the bottom of any page. Answer a math question or enter your custom passcode.
- Select “Settings”: Navigate to the settings menu to manage profiles.
- Choose the Desired Profile: Select the profile you want to customize.
- Set Content Levels: You can choose from three settings – “Preschool” (4 and under), “Younger” (5-7 years), and “Older” (8-12 years). This helps tailor content to your child’s age group.
- Block Specific Videos or Channels: If you come across content you don’t want your child to see, you can block specific videos or channels. Simply tap the three-dot menu next to the video and select “Block.”
Customizing content settings in YouTube Kids is like tailoring a suit; it ensures the experience fits your child’s needs perfectly.
Managing Watch Histories and Search Preferences
Keeping an eye on what your child is watching and searching for is crucial. YouTube Kids makes this easy with a few built-in tools.
- Access Watch History: Go to the profile settings and select the “History” tab. Here you can view the history of watched videos.
- Clear Watch History: If you want to start fresh, you can clear the watch history from the same tab. This can be helpful if you wish to reset recommendations.
- Turn Off Search: To prevent your child from searching for new content, you can disable the search function. Go to the profile settings, find the search settings, and toggle the switch off.
- Review Recommended Videos: YouTube Kids offers recommended videos based on previous watch history. Regularly review these to ensure they match your expectations.
Managing watch histories and search preferences is akin to having a rearview mirror; it allows you to see where your child has been and adjust their path accordingly.
By using YouTube Kids, you can create a secure and tailored viewing experience that caters specifically to your child’s age and interests. It’s like having a customized, safe version of YouTube that you can trust.
Additional Tools and Tips for Parents
Creating a safe online space for your kids doesn’t stop with basic parental controls.
Here are additional tools and tips that can help you manage and enhance their YouTube experience.
Setting Boundaries and Having Open Conversations
One of the most effective ways to ensure your children’s safety online is to set clear boundaries. Setting rules for YouTube use and having open conversations with your kids about online safety can make a big difference.
Think of it like setting the ground rules for a fun day at the park; you set the limits and explain the risks, while still allowing them to explore and enjoy.
Here are some tips to help you set these boundaries:
- Establish Usage Rules:
- Set Time Limits: Decide how long your child can spend on YouTube each day. Create a schedule that includes breaks and time for other activities.
- Determine Viewing Areas: Limit YouTube use to common areas where you can easily monitor what they’re watching and that goes for their mobile phones as well.
- Choose Approved Channels and Videos: Make a list of channels and types of videos that are appropriate for your child. Stick to this list and discuss it with your child.
- Have Open Conversations:
- Talk About Online Safety: Discuss the importance of not sharing personal information online. Explain that not all content is suitable for them and why it’s important to make wise choices.
- Discuss Content Appropriateness: Explain what makes certain videos inappropriate and why some content can be harmful or misleading.
- Empower Them to Speak Up: Encourage your child to come to you if they see something that makes them uncomfortable or if they have questions about what they’re watching.
- Use Technology Wisely:
- Leverage Parental Control Apps: Use apps like UMobix, Net Nanny, or Norton Family to monitor your child’s activity and set automatic boundaries.
- Enable Notifications: Set YouTube or parental control apps to notify you if inappropriate content is accessed.
- Educate Yourself: Stay informed about the latest trends online and the types of content that are popular among kids.
Betting Boundaries
By setting boundaries and having open conversations, you are equipping your child with the knowledge and tools they need to navigate YouTube safely.
It’s like giving them a map and compass to explore the wild world of the internet, ensuring they stay on the right path.
Troubleshooting Common Issues
Even with parental controls in place, there can be hiccups along the way. Kids are smart and can find ways around restrictions, and sometimes the technology itself doesn’t work as expected.
Let’s tackle these challenges head-on.
Bypassing of Parental Controls: How to Handle Situations Where Children Find Ways to Bypass Restrictions
Children are curious by nature, and sometimes that curiosity leads them to figure out how to bypass parental controls. When this happens, it’s essential to handle the situation calmly and constructively.
First, address the situation by having an open conversation with your child. Explain why these controls are in place and discuss the importance of online safety.
Use simple analogies like crossing the street — rules are there to protect them, not limit their fun.
Next, consider tightening your digital safeguards. Here are a few strategies:
- Regularly update passwords: Kids can be pretty savvy about figuring out simple passwords. Opt for strong, unique passwords and update them regularly.
- Use more robust parental control software: Some apps offer advanced features that can detect and prevent bypass attempts. Net Nanny and Qustodio are examples of apps with strong monitoring capabilities.
- Monitor device usage closely: Sometimes, the best tools are old-fashioned supervision and communication. Regularly check the devices and online activities.
- Create a digital contract: Draft a simple agreement outlining the rules and consequences for breaking them. Include your child in this process so they feel responsible and aware of the boundaries.
Look For Changes
If you think your child might have bypassed controls previously, look for changes in their internet habits or new apps they might have downloaded like the popular teen app called Kik.
Keep in mind that your goal is to guide them towards safe online habits, not to punish them.
Technical Difficulties with Settings
Sometimes, the issue isn’t savvy kids but the technology itself. You might find that settings aren’t working as intended, or there could be glitches that reset your controls.
Here’s how to troubleshoot these technical difficulties:
- Check for software updates: Outdated software can cause features to malfunction. Ensure that your YouTube app, operating system, and any parental control apps are up to date.
- Reconnect devices: If settings aren’t syncing across devices, disconnect and reconnect them to your Family Link or parental control app. This can often resolve synchronization issues.
- Reset settings: Sometimes, the best solution is to start fresh. Reset your parental controls and set them up again to eliminate any lingering bugs.
- Clear cache and cookies: These can sometimes interfere with restrictions, especially on web browsers. Clear cache and cookies regularly to ensure smooth operation.
Here’s a simplified list of steps to clear cache and cookies on popular browsers:
- Google Chrome:
- Click the three dots at the top right.
- Select “More tools” > “Clear browsing data.”
- Choose “Cookies and other site data” and “Cached images and files.”
- Click “Clear data.”
- Safari:
- Go to “Preferences” from the Safari menu.
- Click on “Privacy” and select “Manage Website Data.”
- Click “Remove All” to clear cookies and cache.
- Firefox:
- Click the three lines at the top right.
- Select “Options.”
- Go to “Privacy & Security” and find “Cookies and Site Data.”
- Click “Clear Data.”
By keeping your tech in check, you can ensure that the parental controls you set up work as intended, keeping your child’s YouTube experience safe and appropriate.
Remember, troubleshooting is a normal part of managing digital controls. Stay patient, and don’t hesitate to reach out to customer support for any app or device if you’re facing recurring issues.
You’re not alone in this, and with the right approach, you can maintain a secure online environment for your children.
Conclusion: How To Put Parental Controls On YouTube Today
Maintaining parental controls on YouTube is not just a precaution, it’s a necessity in today’s digital landscape. The effort you put into setting up and monitoring these controls ensures that your child has a safe, educational, and enjoyable experience online.
Staying vigilant and aware of your child’s online activities can significantly mitigate the risks associated with inappropriate content, excessive screen time, and exposure to harmful influences.
Remember, your dedication to safeguarding their digital journey is not in vain; it builds a foundation for healthy and balanced online habits.
Your proactive approach will lead to a safer and happier online environment for your children, giving you peace of mind.
Have you seen what your child has been watching on YouTube?
FAQ: How To Put Parental Controls On YouTube Without An Account [2025 Guide]
To set up parental controls on YouTube, open the YouTube app, go to Settings, and tap on Parental Controls. Enable the feature and set a PIN. You can then choose the type of content restrictions. Beware that YouTube Parental apps do not view every like or comment your kid leaves under any video as the others apps do . The other apps also have access every step your kids make.
Yes, you can. In the parental controls settings, select the age group for your child. YouTube will then filter content based on the selected age bracket.
Download the YouTube Kids app. Open it and sign in with your Google account. Follow the prompts to create a profile for your child, selecting appropriate age ranges and content settings.
Yes, in the YouTube Kids app, you can block specific channels. Go to the channel you want to block, tap the three dots, and select “Block this channel.”
Use YouTube’s Watch History feature. You can access it through the settings menu to see what videos your child has watched.
Yes, use the built-in timer in the YouTube Kids app. Set daily or session limits that restrict how long your child can watch videos.
Yes, in the settings of the YouTube Kids app, you can disable the search feature. This limits the videos your child can view to those pre-approved by YouTube Kids.
If you find inappropriate content, tap the three dots next to the video and select “Report.” Choose the reason and submit your report for review.
Yes, YouTube offers different levels of parental control based on age groups and content preferences. Adjust these in the settings to suit your needs.
- What Is My Instagram Web Address? Simple Format, Easy Sharing - October 28, 2025
- Media News Bias: How To Research Content For Your Blog When News Is Biased - October 27, 2025
- Instagram Notes Feature Through Your Desktop – Easy To Use - October 25, 2025